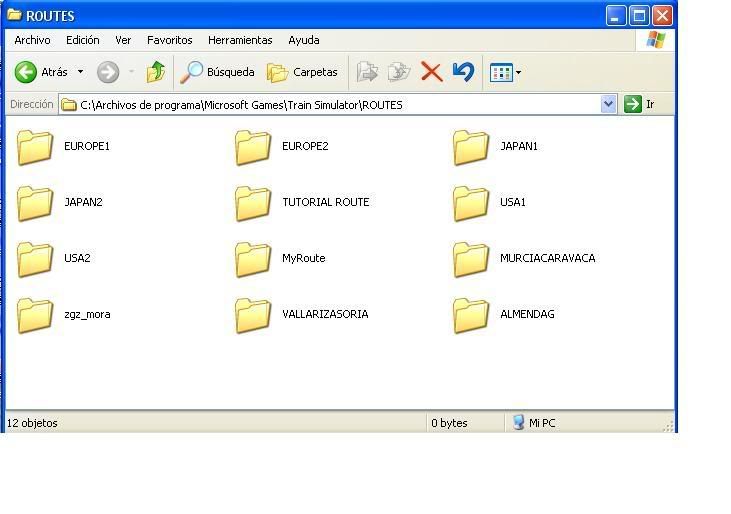1. Crear y utilizar una segunda instalación para MSTS
Cuando le propuse este punto a Estanislao, rápidamente me pregunto:
¿Para que queremos otra instalación de MSTS?
La principal ventaja que veo en tener una segunda instalación de MSTS es el tener la ruta que estamos creando completamente aislada de la instalación donde tenemos todas esas rutas instaladas que tanto nos gusta jugar, de esa instalación donde cada vez que sale una nueva versión de Xtracks la instalamos para probar esa ruta que se acaba de publicarse y nos pide esa ultima versión de Xtracks, NewRoats, etc. Además es una instalación en la que al solo tener las seis rutas originales y la ruta que estamos creando se carga rápidamente y no nos da errores por falta de vehículos para las actividades. Incluso si no vamos ha utilizar objetos de las rutas originales, ni siquiera hace falta que estén presentes.
Ahora os puede surgir la pregunta: ¿necesito realmente una segunda instalación de MSTS?
La respuesta la tenéis que meditar cada uno dependiendo del espacio libre en el disco duro de vuestro PC, si tenéis una partición o un disco externo que podáis dedicar a este menester, si tenéis una instalación inicial muy cargada de rutas y material que gestionáis con Train Store o no.
Para los que toméis la decisión de crear una segunda instalación de MSTS a continuación la forma de conseguirla.
Primero decir que MSTS solo permite instalarse una vez en un PC al introducir una serie de valores en el Registro de Windows en el momento de su instalación, por lo que si introducimos los discos en el lector de CD no nos dejara realizar otra instalación, por lo que la segunda instalación hay que hacerla en plan manual.
A partir de ahora voy a utilizar para las explicaciones la estructura de particiones de mi PC respecto a letras de unidad, pero esto no quiere decir de todo el mudo tenga que seguir esta filosofía al pie de la letra.
La instalación primaria esta en la partición “D:\” y la segunda instalación la vamos a crear en la partición “I:\”.
- Con ayuda del Explorador de Windows nos dirigimos a la raíz de la partición “I:\” y creamos una carpeta a la que llamamos “Archivos de programa” como vemos en la imagen siguiente:

- Entramos e esta carpeta y creamos otra carpeta que llamaremos “Microsoft Games” como muestra la siguiente imagen:

- Entramos en esta carpeta y creamos otra carpeta que llamaremos “Train Simulator” como se muestra en la siguiente imagen:

- Entramos en esta última carpeta creada y la dejamos así vacía. Ahora abrimos otra ventana del Explorador de Windows y recorreremos las carpetas necesarias hasta llegar a la raíz de nuestra instalación primaria de MSTS. En mi caso “D:\Archivos de programa\Microsoft Games\Train Simulator” como muestra la siguiente imagen:

- Ahora seleccionamos todas las carpetas y archivos de la instalación primario excepto las carpetas “ROUTES” y “TRAINS” y haciendo clic con el botón derecho del ratón sobre las carpetas y archivos seleccionados aparece un menú contextual en el cual escogeremos la opción “copiar” como vemos en la imagen:

- A continuación hacemos clic con el botón derecho del ratón en la ventana del Explorador que muestra la segunda instalación MSTS “I:\Archivos de programa\Microsoft Games\Train Simulator” y en el menú contextual seleccionamos pegar, como muestra la siguiente imagen.

- Tras unos minutos tendremos los archivos copiados en la que será nuestra segunda instalación. Ahora tendremos que crear en la segunda instalación una carpeta llamada “ROUTES” y otra llamada “TRAINS”.
- Para continuar copiaremos las seis rutas originales (EUROPE1, EUROPE2, JAPAN1, JAPAN2, USA1 y USA2) de la instalación primaria y las pegaremos dentro de la carpeta “ROUTES” de la segunda instalación como vemos en la siguiente imagen:

- Seguiremos entrando en la carpeta “TRAINS” de la segunda instalación y crearemos una carpeta “CONSISTS” y otra “TRAINSET”. A continuación nos dirigimos a la carpeta “TRAINSET” de la instalación primaria y copiaremos las siguientes carpetas “DEFAULT, ACELA, DASH9, GP38, KIHA31 y SCOTSMAN” que pegaremos en la carpeta “TRAINSET” de nuestra segunda instalación con lo que tendremos los vehículos mínimos imprescindibles para que funcione el simulador. Para evitar que la segunda instalación del MSTS nos de errores al arrancarlo tal como esta, aconsejo borrar todos los archivos .act que hay dentro de la carpeta “ACTIVITIES” de las seis rutas que hemos puesto en la segunda instalación.
Hasta aquí la explicación de cómo construir la segunda instalación de MSTS. Esta instalación todavía no es operativa, pera explicaros como hacerla funcionar necesito algo más de tiempo y hoy ya me ha pillado el toro, mañana más.